How To Animate Certain Words In Powerpoint
Animate or brand words announced one line at a time
PowerPoint for Microsoft 365 PowerPoint for the spider web PowerPoint 2021 PowerPoint 2021 for Mac PowerPoint 2019 PowerPoint 2019 for Mac PowerPoint 2016 PowerPoint 2016 for Mac PowerPoint 2013 PowerPoint 2010 PowerPoint for Mac 2011 More...Less
An blitheness issue option called Past Paragraph lets you lot make list items appear i at a fourth dimension. This type of blitheness is sometimes chosen a build slide.
Make text appear one line at a time
-
On the slide, select the box that contains your text.
-
Select the Animations tab, and so pick an animation, such as Appear, Fade In, or Fly In.
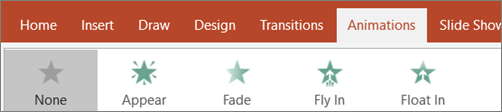
For some animations, such as Fly In, select Effects Options, as yous'll need to pick a direction for the bullets to fly in from, such equally lesser, top, left, or correct.
-
Select Effect Options, and then select Past Paragraph to make the paragraphs of text appear 1 at a fourth dimension. (The other option, All at Once, makes all the lines of text announced at the same time.)
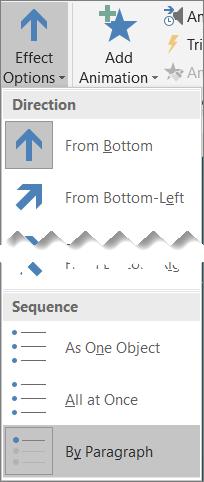
PowerPoint immediately previews the animation for you lot.
By default, when you nowadays in Slide Show, each paragraph appears in response to a click. That fashion, you control when each paragraph appears. You can modify this setting by using the Start, Duration, and Delay controls on the far right end of the Animation tab of the ribbon.
Make text announced 1 letter at a time
You can likewise create a "typing" visual effect past making characters in a paragraph appear one at a time.
-
On the slide, select the box that contains your text.
-
Select the Animations tab, and and then select the Add together Animation drop-down menu to select an blitheness, such as Appear.
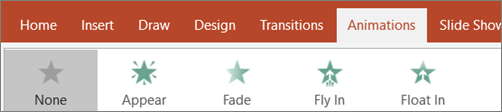
-
Select the Animations tab, and so select Animation pane.
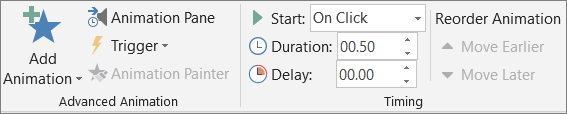
The Animation Pane opens on the right side of the PowerPoint window.
-
In the Animation Pane, select the arrow side by side to your animation, and select Effect Options.
-
In the dialog box, on the Issue tab nether Enhancements, select the arrow side by side to Breathing text, and select Past letter. Then you can change the delay time in the seconds delay between letters box.
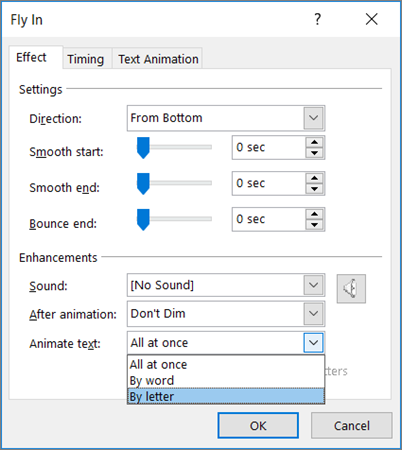
PowerPoint immediately previews the blitheness for you so that you tin meet the timing as the characters announced individually. You can repeat the preview by selecting the animation in the Animation Pane and selecting Play Selected.
Run across Also
Create a build slide
Alter, remove or turn off animation effects
Make text appear 1 line at a time
-
On the slide, select the box that contains your text.
-
Select the Animations tab, and then choice an blitheness, such as Appear, Dissolve in, or Wing In.
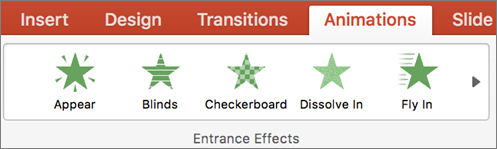
For some animations, such as Fly In, select Effects Options on the Animation tab to selection a direction for the bullets to fly in from, such as bottom, height, left, or right.
-
Select Result Options again, and then select Past Paragraph to make the paragraphs of text announced one at a fourth dimension. (The other pick, All at In one case, animates all lines of text in a placeholder or text box at the same fourth dimension.)
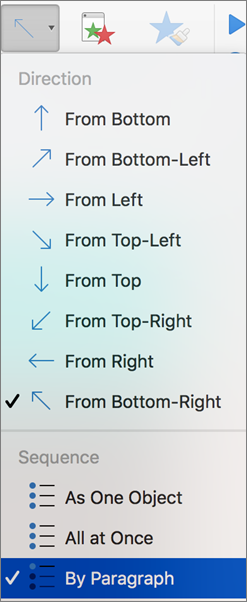
PowerPoint immediately previews the blitheness for you lot.
Past default, when you nowadays in Slide Show, each paragraph appears in response to a click. That way, you control when each paragraph appears. You may also modify this setting by using the Start, Duration, and Delay options in theAnimation pane.
Make text appear one alphabetic character at a time
You can likewise create a "typing" visual effect past making characters in a paragraph appear one at a time.
-
On the slide, select the box that contains your text.
-
On the Animations tab, select the Add Animation drop-downwardly carte du jour, and select an blitheness, such as Appear, Fade In, or Fly In.
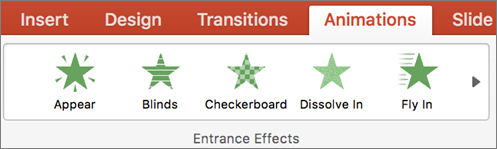
-
Select the Animations tab, and then select Animation Pane.
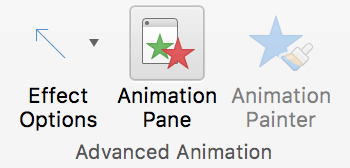
(In PowerPoint for Mac 2011: On the View menu, select Custom Blitheness).
The Animation Pane opens on the correct side of the PowerPoint window.
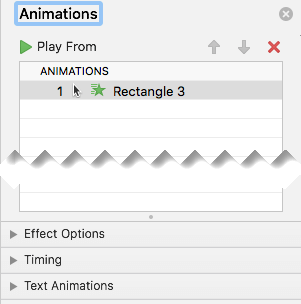
-
In the Animation Pane, select the blitheness effect you desire to modify, and then select the arrow next to Text Animations.
-
In the Breathing text box, select By letter.
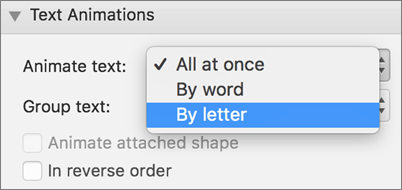
The default delay value for the time between letters appearing is 0.five seconds, but yous can change that by selecting the pointer next to Timing, and then choosing a new value in the Delay box.
PowerPoint immediately previews the animation for y'all then that you can run across the timing as the characters announced individually. You can repeat the preview by selecting the animation in the Animation Pane and selecting Play Selected.
Animate text in a shape
At present permit'due south add Fly in and Spin animations to the text.
-
Select the shape text and select the Animations tab.
-
Select Fly in in Entrance Effects.

-
Select the text once more and select Spin in Emphasis Effects. The Animations holding pane now looks like this:

-
(Optional) In the Animations property pane, select each blitheness step and adjust the Effects options and Timing settings as required. Learn more.
-
To preview the animation, select the beginning animation and select Play From.
Come across Too
Animate a word on a slide
Change or remove animation effects
Make text appear one line at a time
-
On the slide, select the box that contains your text.
-
Select the Animations tab, and so pick an animation, such as Announced, Fade In, or Fly In.
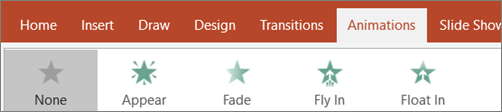
For some animations, such as Fly In, select Effects Options, equally y'all'll need to option a direction for the bullets to fly in from, such as bottom, top, left, or right.
-
Select Event Options, and so select By Paragraph to make the paragraphs of text announced one at a time. (The other option, All at Once, makes all the lines of text announced at the same fourth dimension.)
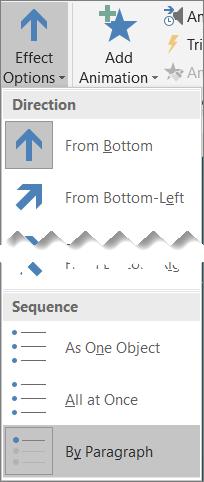
-
To preview the animation, on the View tab of the ribbon, in the Start Slide Show grouping, select From Current Slide, so select to see each paragraph of text appear i at a time.

Past default, when you present in Slide Show, each paragraph appears in response to a click. That manner, you command when each paragraph appears.
See Also
Breathing a picture on your slide
Animation effects available in PowerPoint for the web
Source: https://support.microsoft.com/en-us/office/animate-or-make-words-appear-one-line-at-a-time-cfb5ebdc-90cf-4324-8933-874c7c840175
Posted by: brownefolisn.blogspot.com

0 Response to "How To Animate Certain Words In Powerpoint"
Post a Comment